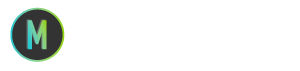Text messages, emails, apps, social media, and Microsoft Teams … and don’t get me started on the Notification Center on my Mac. With all of the notifications that ping and ding us all day long, how do we ever get anything done?
Of course, I want to be available and responsive to my clients and colleagues — but then again, I do value my privacy and my personal space.
I’ve found a sense of balance by wrangling my notifications and using certain settings to stop them from interrupting me when they don’t need to. This allows me to stay focused when I need to, and also spend down time with my friends and family without interruption.
So, here is my methodology — in case it helps anyone else find the right balance.
Separate Calendar and Mail Apps
I use Apple products for personal use, and Microsoft products for business use. This creates a natural separation between my work and personal notifications. It’s a bit cumbersome at times because my work and personal calendars are not commingled, but I’m working on a solution for that as we speak.
Since I use Microsoft Office for all of my business communications, I fire up Outlook, Teams, and a bunch of other apps that come with my Microsoft 365 subscription when I’m ready to work. On my computer, I’ve set these apps only to notify me when they are open, and not in the background. This way I only see notifications when I want to (including the ubiquitous red notification badge on the Outlook app). If I need to focus on a particular task without interruption, I simply quit the apps and I get uninterrupted time to concentrate. I also quit the apps when I’m engaged in a conversation on Zoom or on the phone. The only notifications that are allowed to come through when the Outlook app is closed are my calendar reminders.
During the day, I don’t open the Apple Mail program and Calendar apps (which are where my personal communications live) unless I’m taking a break from work. This way they are not intruding on my dedicated work time. And yes, you guessed it, I’ve turned off notifications on those apps as well, so I only see new messages or events when I fire up the specific apps.
I also don’t use Messages on my Mac (which is an app that delivers text messages to the computer at the same time they land on your other devices). It’s enough that my phone and iPad get notified when I receive a text. I don’t need those on my computer too (even though it is convenient at times). The sacrifice of convenience for less distraction is worth it to me.
I’ve even gone as far as using two different task apps for personal and business reminders. Microsoft To Do for work, and Apple Reminders for home. Works great.
Taming My Phone
On my phone, again an Apple device, I stick to similar rules. The Microsoft Outlook and Teams apps are where all of my business communications are housed. The personal stuff stays within the native Apple apps like Mail and Calendar. Outlook notifications for upcoming meetings are turned on since I rely on that feature to keep me on schedule, but incoming email notifications are off. I have to physically tap the Outlook icon to get new mail. The same is true for the Apple Mail app. I don’t need to know the precise moment that an email shows up.
This stops me from being tempted to check email constantly during the evening hours, and especially during dinner. I only check when, and if, I’ve decided it’s time to sit down and look.
Bottom Line
As much as I talk to people about being present during both professional and family moments, I’ll admit how hard it is to ignore your phone when it dings or buzzes.
The name of the game for me has been to ensure that the apps I use for work and for personal communications are not notifying me when I’m spending time on one or the other. So far, it’s working great.
If you’ve got other tips for preventing notifications from stealing your attention, I want to hear them. Please share in the comments.